趣味・Raspbery Pi pt.4 -Magic Mirror編-
前回までのあらすじ…
一応日本語環境が整い、日本語入力ができるようになったところでココからが本題のMagic Mirror編です。始めは先輩方のブログやサイトを行ったり来たり…見つけるのに苦労したので自分のためにも備忘録して誰かの役に立ちますように!
参考サイトはこちら
画面共有しちゃうやつ
LXterminalを開いてから
tightvncseverというMacあるいはWindowsまたはLinuxからルーター経由でアクセスして画面共有をしてくれるアプリです。インストールが終わったら安定のリブートしましょう。
再度Raspbery Piが起動したら、Macのターミナルを開き、以下を入れてアクセスしてみます。
※自分のRaspberry Piがお家のルーターにどのアドレスが割り当てたらているか調べておきましょう!
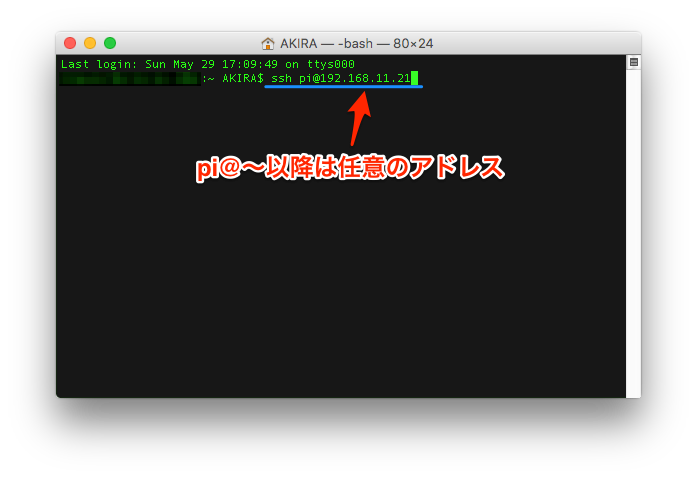
最初に【Password:】と出てくるので適当なパスワードを入れます。【Verify:】もう一度同じパスワードを入れます。するとWould you like to enter a view-only password (y/n)?と出てきます。ここは迷わず【n】です。※観覧用に別のパスワード設定するみたいなやつです。

上記のようにpi@raspberrypi:~ $が出てきたら

これで画面共有ができるようになります。そしたらMacの【Finder】→【移動】→【サーバーへ接続】の順に進みます。サーバーアドレス:のところに以下を入力
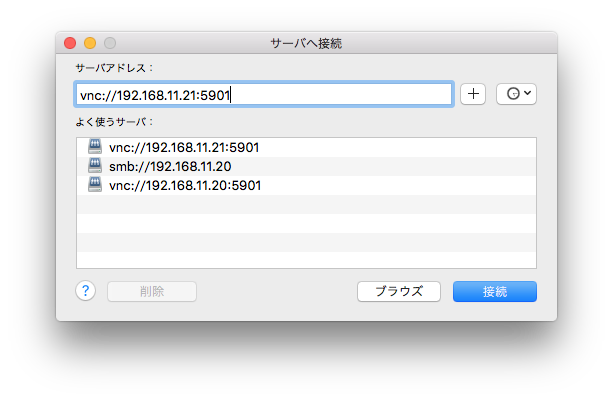
vnc://以降はRaspbery Piのアドレス【:5901】はポート番号です。※root権限でアクセスする場合やpiユーザーでアクセスする場合によって番号が5902とかに変わりますが、とりあえずこれで大丈夫なはず。
接続をクリックすると…
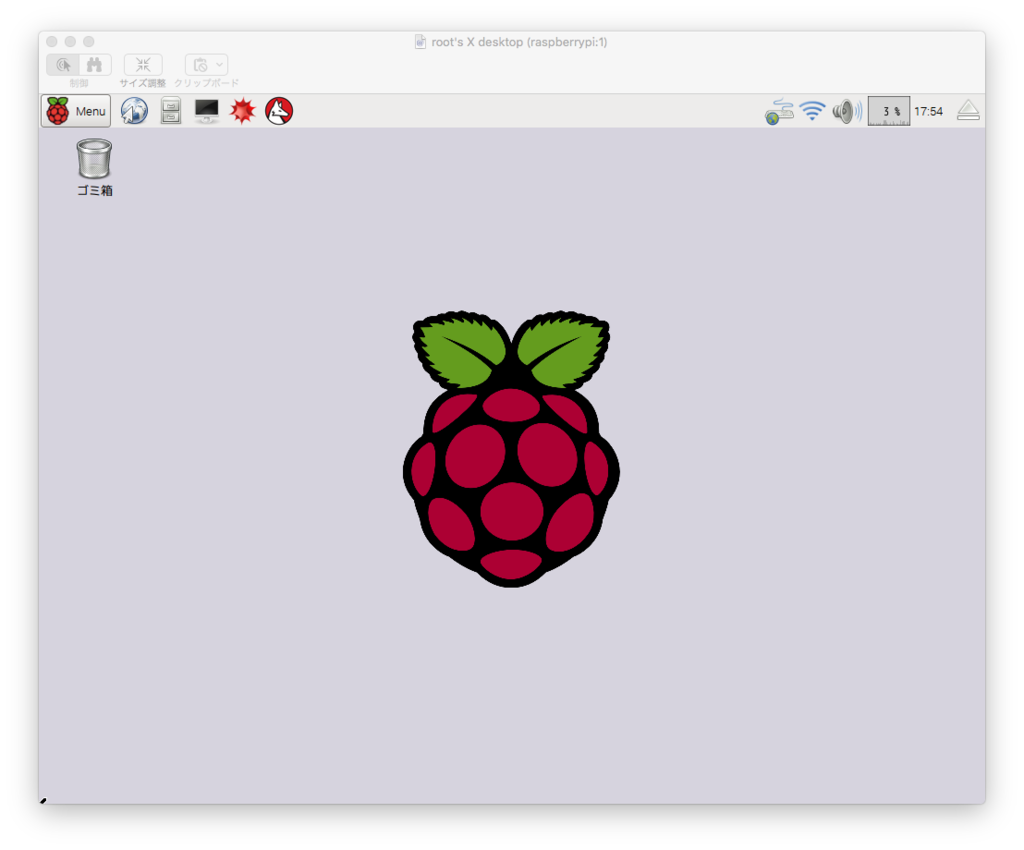
これでMacから画面共有できるようになりました(^-^)/
おわりに
あ…接続をクリックした後にパスワード聞かれます。これは先程上記で決めたパスワードになるので入力して下さい。次回はapacheとphpをインストールしたり、githubからMichaelteeuw氏のソースをダウンロードして反映させていきたいと思います。今回root権限で画面共有を行ったのは次回で詳しく説明致しますが、piユーザーでアクセスした場合にはホームディレクトリ以下が触れません。ソースを反映させるためにはrootディレクトリのvarにhtmlファイルをいれてあげないといけないので…詳しくは次回で(^-^)/
趣味・Raspberry Pi 番外編
朝からトイレで情報収集

見ての通りです。お食事中の方…すみませんm(__)m
我が家のトイレですw結果的に置く場所が見当たらなくて、トイレに行き着いたって話です。これには訳があるんです。実際、今生活している環境の中で鏡っていくつあります?洗面所、クローゼット、玄関…そんなに無いですよね。(イケメンではないので)
あと私の家、賃貸マンションなので穴開けられないんです…
最大の理由は…寝室に置く予定だったんですがセンサーの感度が良すぎてつきっぱなしになっちゃうんです。これ夜中もパカパカついて気になってしょうがないので…トイレに…。いやいや、これがまたトイレで大正解だったんですよw
毎朝トイレにiPhone持ってニュースを読む習慣だったんですが、これニュースフィードが流れるので一応時事は把握…できてないかもw持ってかなくなりました。また、googleカレンダーとも同期しているので週末の予定も思い出させます…。
【娘と公園】【娘と買い物】【妻のパシリ】
奥さん冷たいから…かぁちゃん(siri)呼んだりminiserver

IRkitとRaspberry Piでhomebridgeを入れてあげて家電操作ができるようになりました。
これ色々な方のブログで紹介されていますがめちゃくちゃ便利www
今現在はテレビの操作【ON/OFF・音量・チャンネル】とリビングの照明【ソメイヨシノ・八重桜のON/OFF】、エアコン【冷房・暖房】と扇風機【ON/OFF】の操作だけなのですが「◯◯(妻の名前)、リモコンどこ置いた?」の喧嘩の元が一つ減りましたw
またコレ4G回線でも(外出中でも)操作できるんで家につく頃には明るい我が家が…待っているはずです!
今後の課題
上記した以外にもminiserverにはsambaとminiDLNAをいれてあるのでテレビやプレステ、MacやApple TVからアクセスできる環境となっております。
色々な先輩方のブログや記事を見ているとGPIOピンに色々なセンサーをつなげて温度や湿度が測れたり、カメラを繋げてネットワークカメラにしていたり…Raspberry Piとその他周辺機器でもっと面白くなりそうなので勉強して(そのままコピーしてるだけですけど…)更にお家好きになれるように、努力していきたい思います。
まとまってねぇー
趣味・Raspberry Pi pt.3
前回までのあらすじ…
前回ではMicro SDカードへのOSの書き込みまで行えたので、今度は実際に起動してから日本語の設定とインターネット環境の設定を行っていこうと思います。
起動!!

さてこんな画面が出てきましたか?
ひとまず起動しました。
しばらくするとこのような画面に変わります。
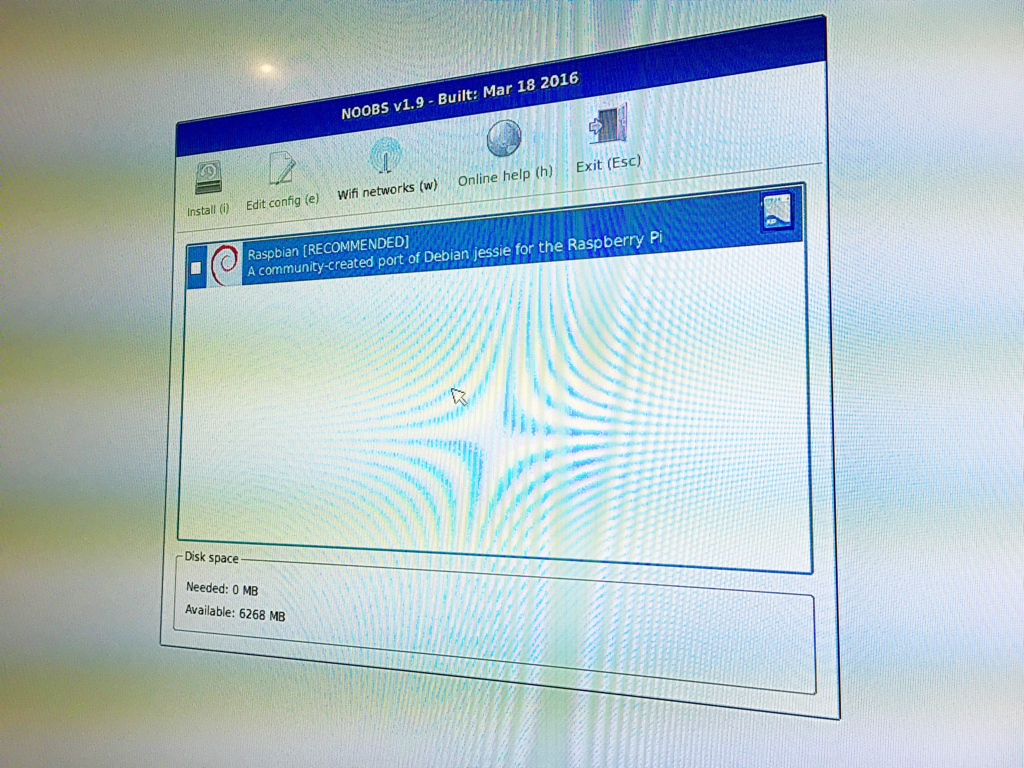
そして画面下にある言語選択のメニューを開き"日本語"を選択して下さい。
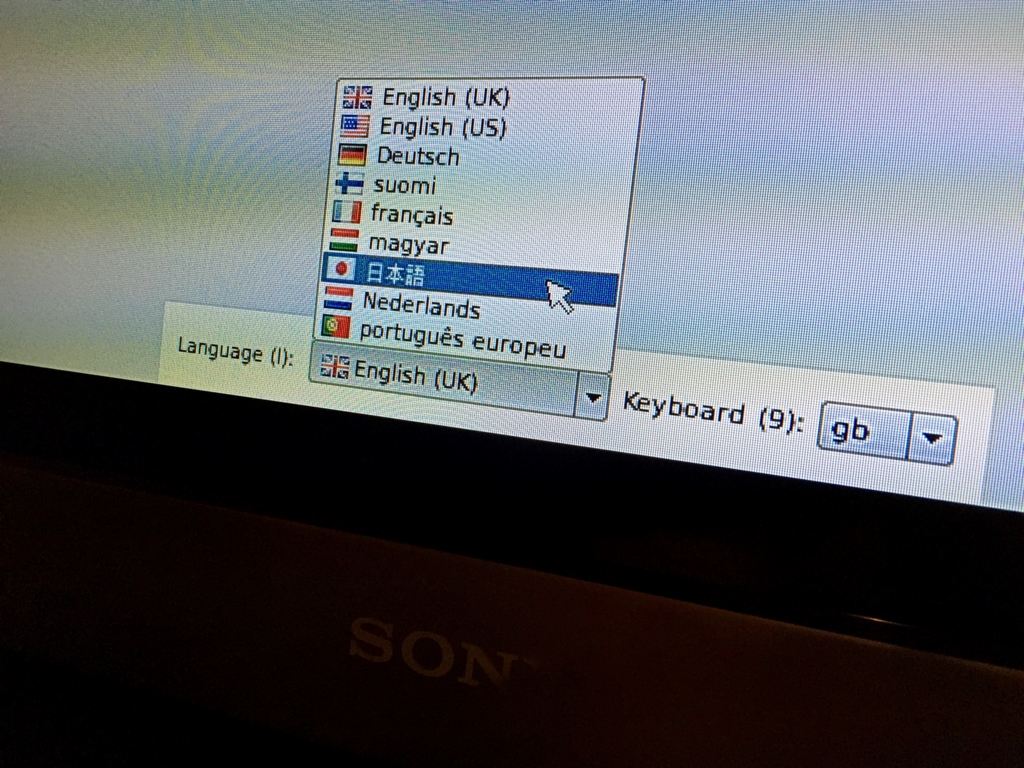
チェックを入れたらinstall
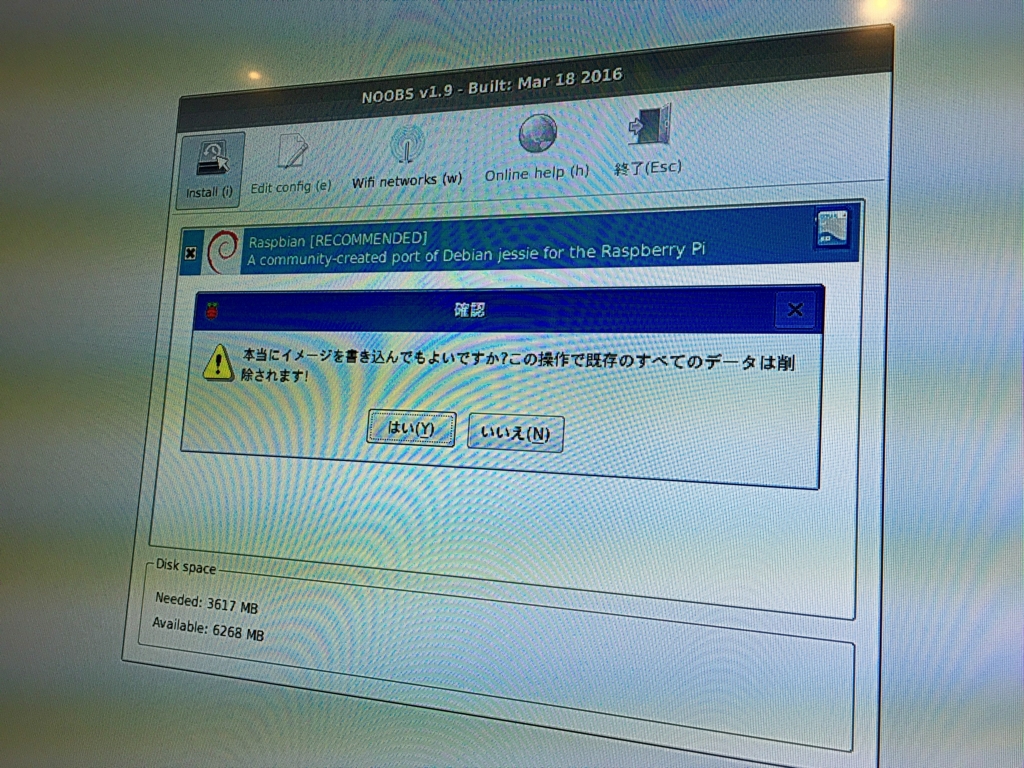
15分〜20分ほどで以下のようにinstall完了。
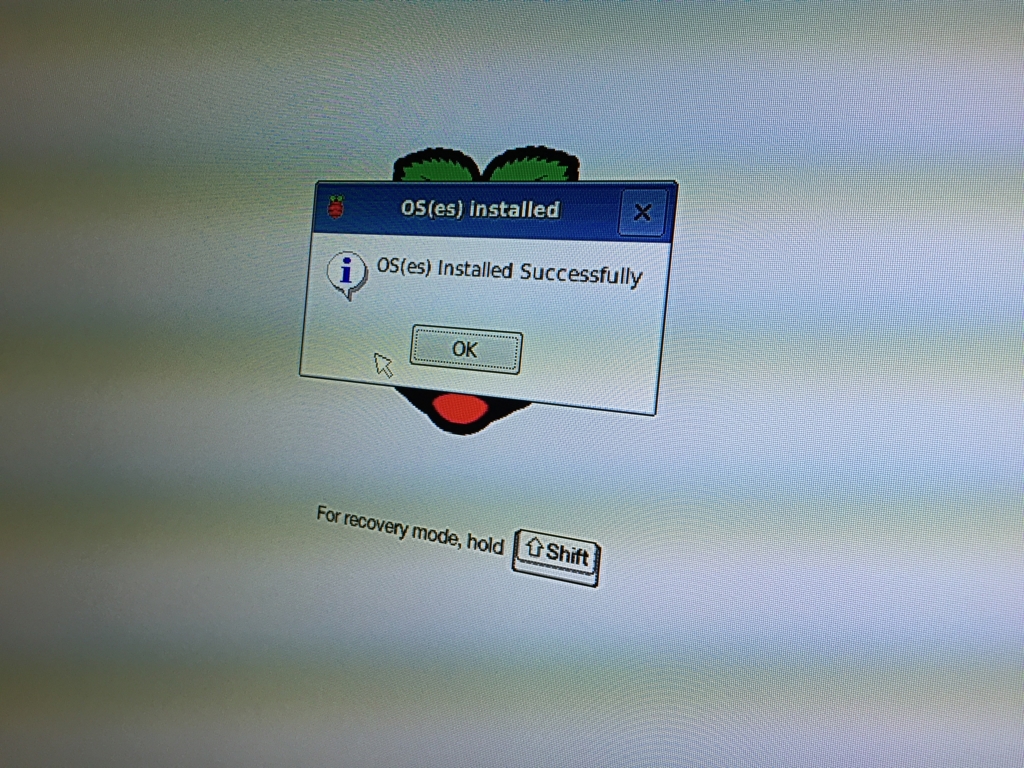
"OK"を選択するとこんな画面が出てくるはずです。

安心して下さい。起動してますよ。
起動完了するとデスクトップ画面が出てきます。
※ここからの写真はtightvncserverを使ってMacで画面共有をしております。後々この方法も…Google先生に"raspberry pi tightvncserver mac"と検索した方が早いかもです…。しかも既に日本語環境になってるっていう画面なので「こんな感じか」とでも思って下さい。
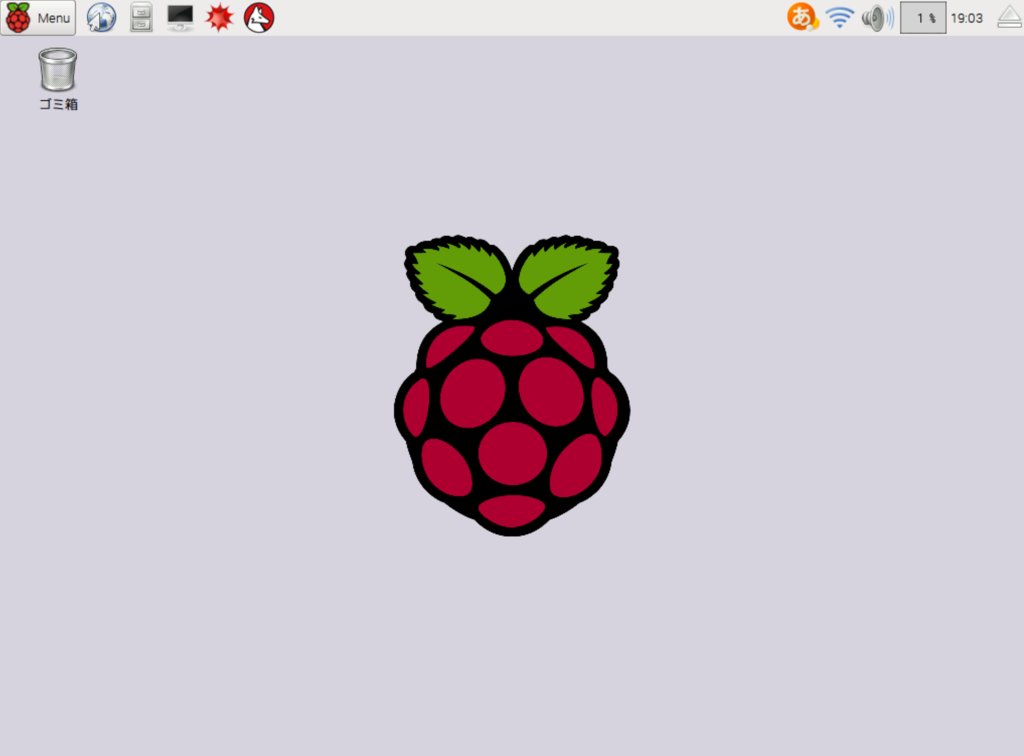
まず最初にwifiにアクセスできるようにしましょう!
画面右上のwifiアイコンにカーソルを合わせて下さい。最初は「何も見当たらないよ!」って出てますけどしばらくしてアイコンをクリックするとご自身のルーターやご近所さんのSSIDが出てきます。※くれぐれもご近所さんのルーターには乗らないで下さいね。
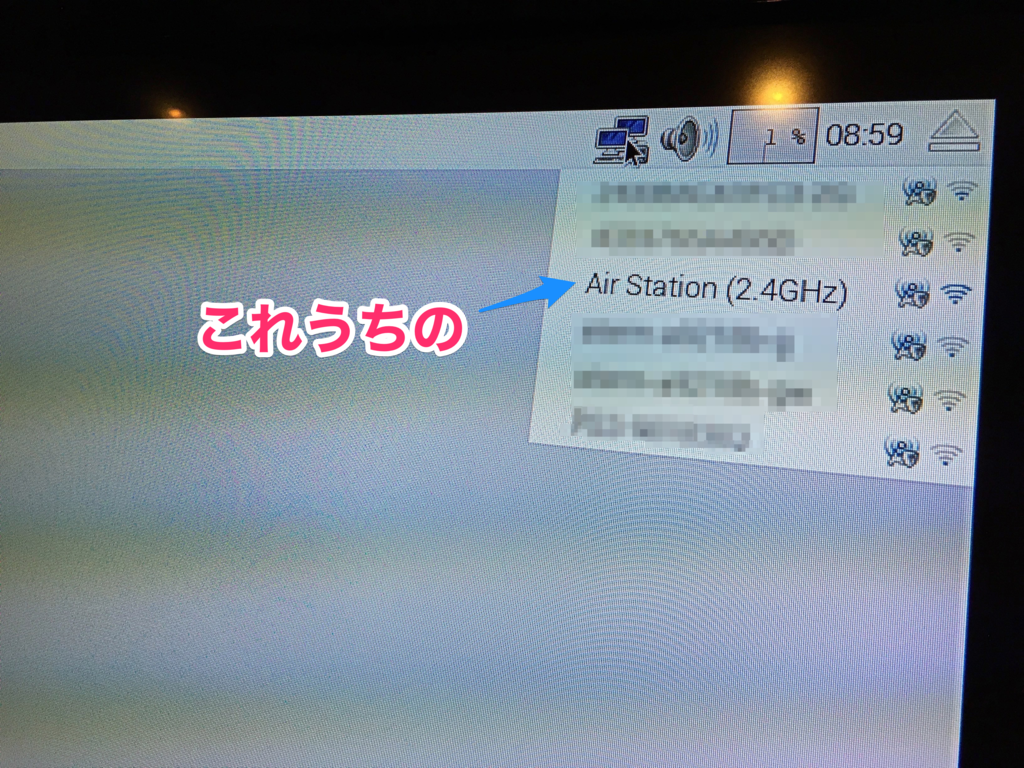
クリックすると「パスワード入れてね!」と出てくるので入力しましょう。
wifiアイコンが点滅した後に繋がるとアイコンの色が変化したらOK
次にデスクトップ画面で左上の「Menu」をクリック。
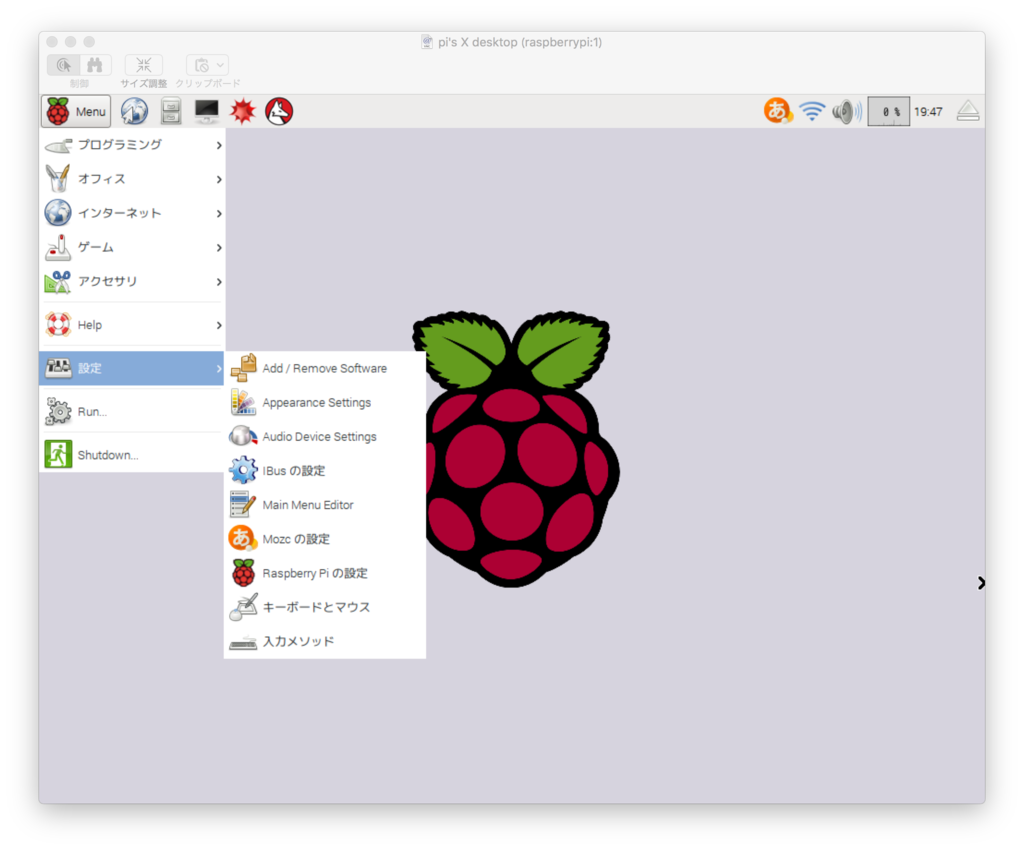
「Menu」→「Prefereces」→「Raspberry Pi Configuration」と進み…
「Localisation」タブをクリック!
「Locale」「Timezone」「WiFi Country」を下の写真のように変更します。
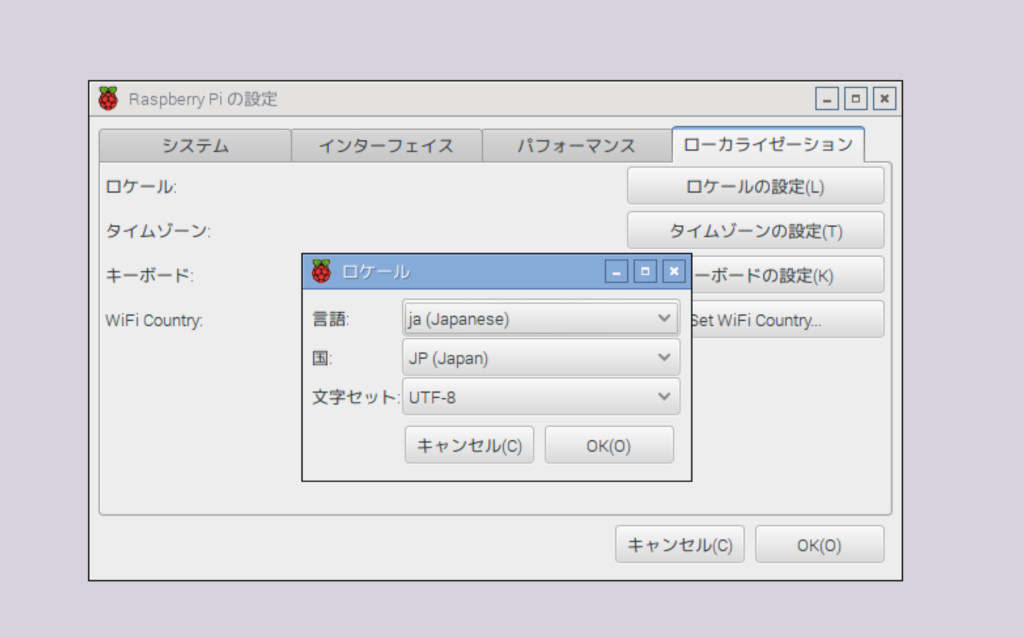
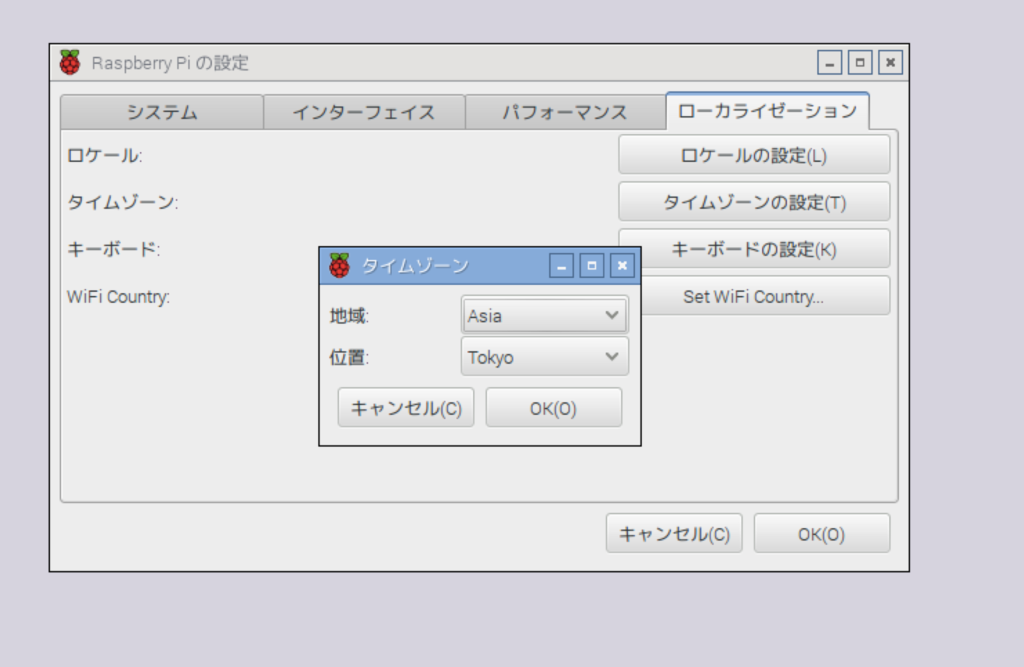

※途中で再起動しますか?みたいなこと聞かれても今はしません。
次にLXTerminalを開いて以下を1つずつ記入して下さい。
「pi@raspberrypi:~ $」のあとに入れる。
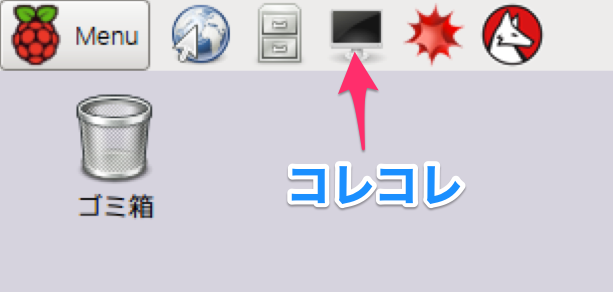
で再起動するときちんと「Trash」から「ゴミ箱」に変わってるはずです。
一応ここまでで日本語環境設定はおしまい。
次回は…
日本語環境が整ったのでMacからRasoberry Piにアクセスして画面共有ができるようにしていきましょう!
趣味・Raspberry Pi pt.2
前回までのあらすじ…
Google社員が製作した魔法の鏡を見て、どうしてもほしくなったjossworks。検索に検索を重ねてたどり着いた記事を元に、これからRaspberry Piを使って魔法の鏡、"Magic Mirror"を作っていく記事である。
とりあえず、買ったのはいいのだが、これからOSを入れて画面に映るまでをセットアップしていこうと思います。
参考サイトはこちら
などなど…Google先生にお尋ねすれば師匠たちの(勝手に弟子にさせてもらってますw)アーカイブがたくさん出てきます。なので私の説明は特にいらないかと思うのですが備忘録として書きます。
必要なもの
- 本体(Raspberry Pi 3 Model B またはRaspberry Pi 2)
- Micro SDカード(8GB or 16GB)※私の環境では8GBで十分です。
- HDMIケーブル
- キーボード&マウス
- Micro USBケーブル(短くて平気です。)
- 2W以上のUSB充電器(若干足りてませんがiPad用の物を私は使ってます。)
本体はRaspberry Pi 3 Model Bをおすすめ致します。というのも別途USBwifiアダプターを購入しなくてはなりません。結局お値段も2と3では変わらなくなってしまいます。
キーボードとマウスはお手持ちを物で十分です。ほとんど使いません…汗
まずMicro SDカードを用意致します。最低8GBあれば問題なく動いております。またClass 10のものをお選び下さい。家電量販店でも安くて500〜1,000円 くらいからあります。
念のためフォーマットしておきましょう。

そしたら以下の公式サイトからNOOBSをダウンロードしてコピー・ペーストしてください。
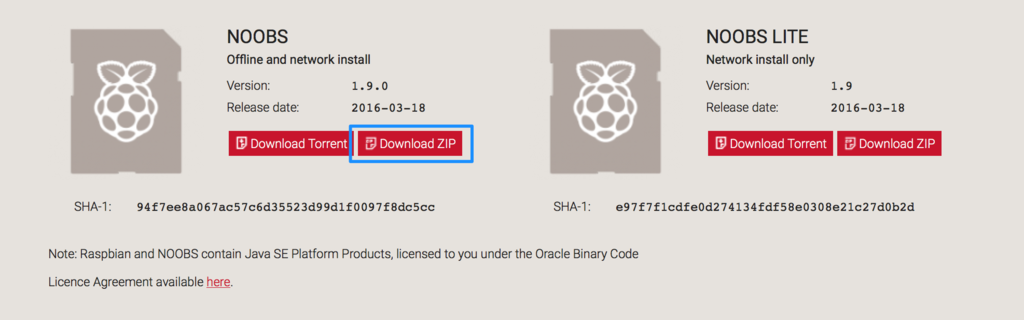
上記の通り"Download ZIP"を選択します。
解凍した後中身をすべて選んでコピー・ペーストして下さい。
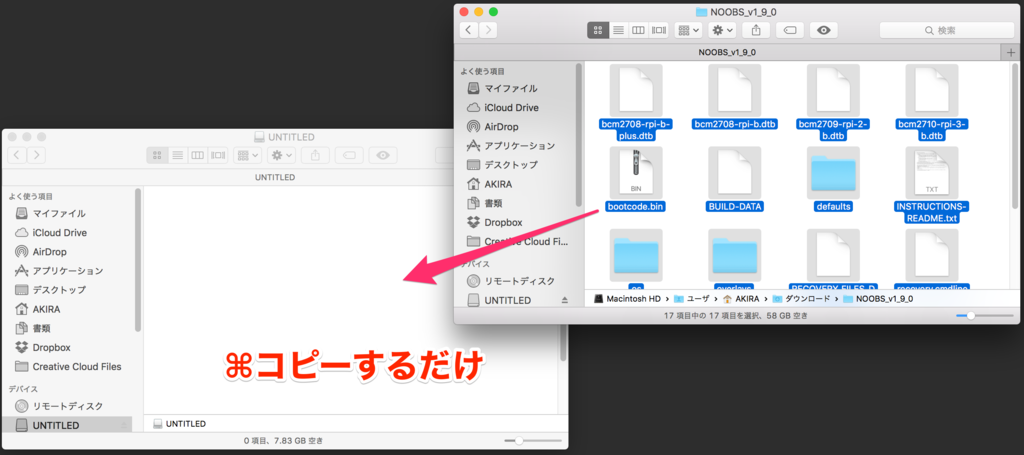
1〜2分くらいで書き込みが終わりますので出来上がったMIcro SDカードをRaspberry Piに挿入しましょう!

さてここまできたら(ほとんど記事書いてませんけど…)後は起動してチョロチョロっと設定するだけです!
それではまた次の記事でOSの起動から日本語環境設定をやっていきたいと思います\(^0^)/
おわりに
あっちなみに上記の写真はMagic Mirror用のものではありません…別途サーバー用で遊んでいるものですのでこちらについても後日備忘録したいです。
趣味・Raspberry Pi
はじまり
幼いころ夢中になって遊んでいた【事・物・場所】など今でも覚えていますか?私最近まで仕事と家庭の両立で自分の趣味と呼べるようなものがありませんでした。
毎日ルーティンの繰り返し、何事もなく平和で過ごせることに何も問題ありません。
元々PCやMac,ガジェットなど新しい物が好きで家電量販店に行くことが多く、何を買うわけでもなく(いや買ってるかもw)ただ家電に囲まれていたいという変態でした。
でもこれは"好き"であって"趣味"と言えるものではありません。
ふとiPhoneを片手にニュースを見ていると、こんな記事を見つけました。
単純に欲しい
自分がお洒落だとか、センスがあるとか関係ありません。
少なくとも毎日1回は鏡を見る機会があると思います。
その瞬間に時刻、予定、天気、ニュースが表示されるガジェット。
しかし記事を見ていくと、何やらソフトウェアエンジニアとかそんな簡単には手に入らない自作品であることが分かりました。
記事にあるようにGoogleのOSであるAndroidを使用しており、デバイスにAmazon Fire TV Stickで運用しているとのことです。
もってませんというか作れません
完全に諦めかけていたとき、記事中に"スマートミラー"という聞き慣れない単語がありますよね?
このガジェット"スマートミラー"と呼ばれるそうです。なんでも製作者は映画The Sixth Dayを参考にしたとか。
Google検索
- スマートミラー
- Smart Mirror → 画像検索に切り替え
この方"作り方書いてあるからね!"と丁寧に"step-by-step guide"と自身のブログリンク
を付けてくれてありました。
行きますよね。
↓コレです↓
何やらRaspberry Piという
Raspberry Piは、かつてイギリスで教育用コンピュータとして普及したエイコーン社「BBC Micro(1981年)」の再来として、学校で基本的なコンピュータ科学の教育を促進することを意図している[2][3][4][5][6]。Model A、Model Bという名称もBBC Microに由来しており、サポートされるコンピュータ言語の中にはBBC Microで利用されたBBC Basicも含まれており、ハードウェア的にはエイコーン社が開発したARMプロセッサを搭載している。また、エイコーンのOSであるRISC OSも、Raspberry Pi用がRISC OS Open Limitedより公式リリースされている。 内蔵ハードディスクやソリッドステートドライブを搭載しない代わりに、SDメモリーカード(SDカード)を起動および長期保存用のストレージに利用する[7]。
2013年10月31日までに累計200万台[8]、2014年6月11日までに累計300万台[9]、2015年2月18日までに累計500万台[1]、2015年10月13日までに累計700万台[10]、2016年2月29日までに累計800万台[11]が販売された。
@Wikipedia
小っさいパソコンを使って"ホームページみたいに作るよ!"と書いてありました。
コレ真似すればイケんじゃね?と頭を過ぎりました。※
買いました。

じゃじゃ~ん\(^0^)/
それでは次回からこのRaspberry PiをMagic Mirrorに仕上げていきたいと思います。
おわりに
※というのも"作りたかったらgithubにソースあるからね!"とまたしても神対応の
Michaelteeuw氏。
一度githubにあるソースをダウンロードしてきてブラウザで開けばあら不思議もう出来
上がってます。オランダ語だけど…
これが日本語を表示させられるようにするのに一苦労も二苦労もかかりました。
しかし、なんでうまくいかないんだろう?と悩み、自力で調べて試して解決できた時
の喜びが、かつて幼いころに感じた喜びや楽しさが再び蘇ってんです。
大人になっても時間も忘れて夢中になれる"趣味"見つけられました。
はじめまして
はじめまして、どなたが見ているか分かりませんが、Joss_Worksの趣味、備忘録を
アウトプットする場所です。
趣味の共有、どなたかの大切な一瞬に笑みを浮かべて頂けるような、そんなページに
していきたいと思いますのでゆっくりしていって下さい。