趣味・Raspberry Pi pt.3
前回までのあらすじ…
前回ではMicro SDカードへのOSの書き込みまで行えたので、今度は実際に起動してから日本語の設定とインターネット環境の設定を行っていこうと思います。
起動!!

さてこんな画面が出てきましたか?
ひとまず起動しました。
しばらくするとこのような画面に変わります。
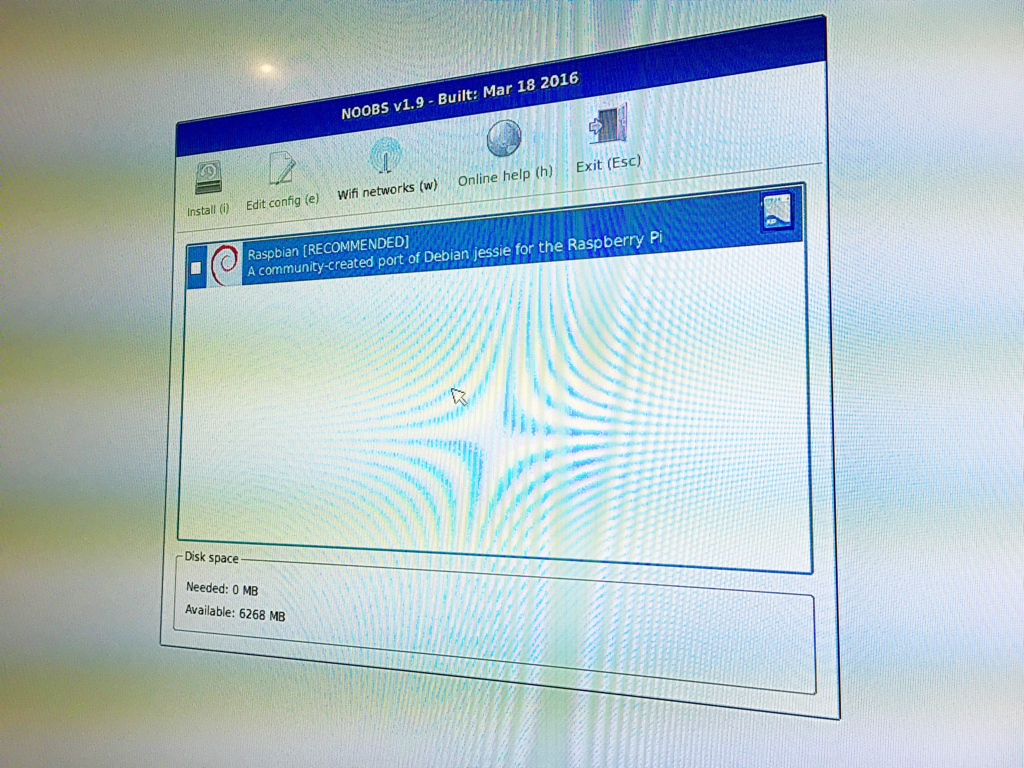
そして画面下にある言語選択のメニューを開き"日本語"を選択して下さい。
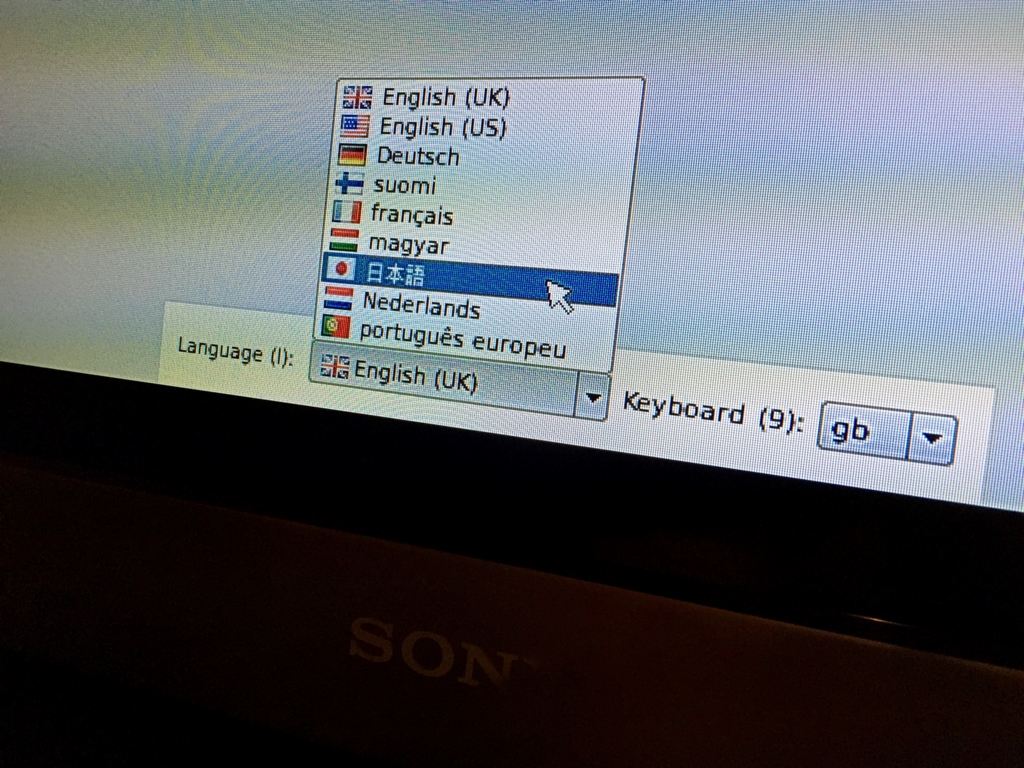
チェックを入れたらinstall
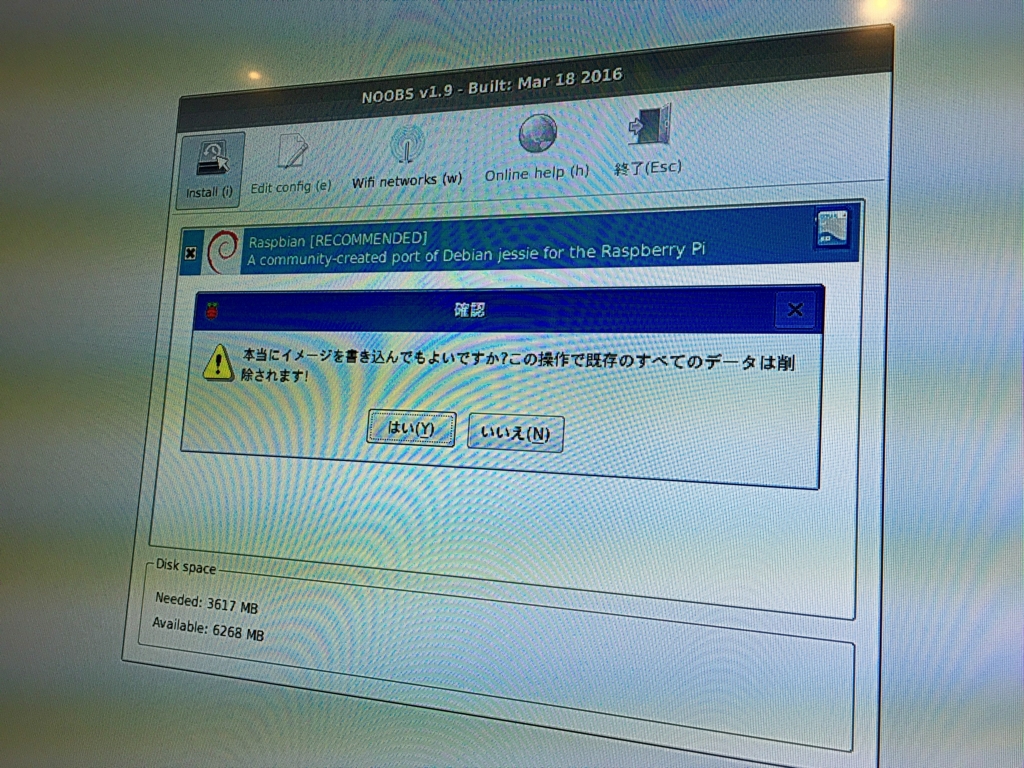
15分〜20分ほどで以下のようにinstall完了。
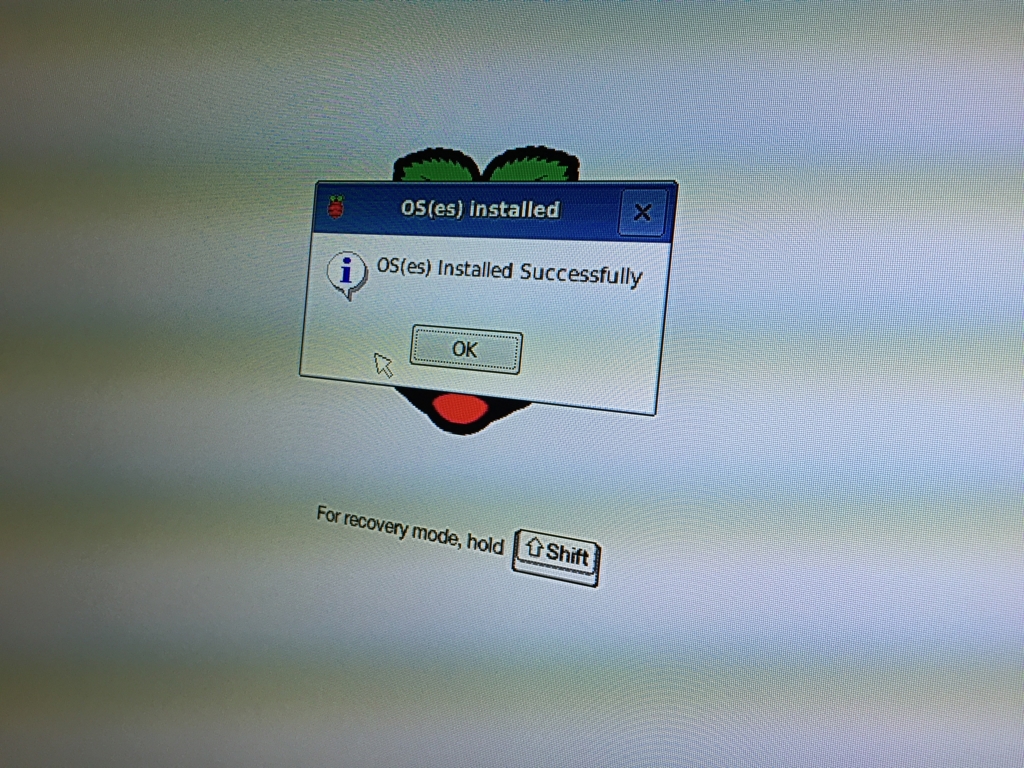
"OK"を選択するとこんな画面が出てくるはずです。

安心して下さい。起動してますよ。
起動完了するとデスクトップ画面が出てきます。
※ここからの写真はtightvncserverを使ってMacで画面共有をしております。後々この方法も…Google先生に"raspberry pi tightvncserver mac"と検索した方が早いかもです…。しかも既に日本語環境になってるっていう画面なので「こんな感じか」とでも思って下さい。
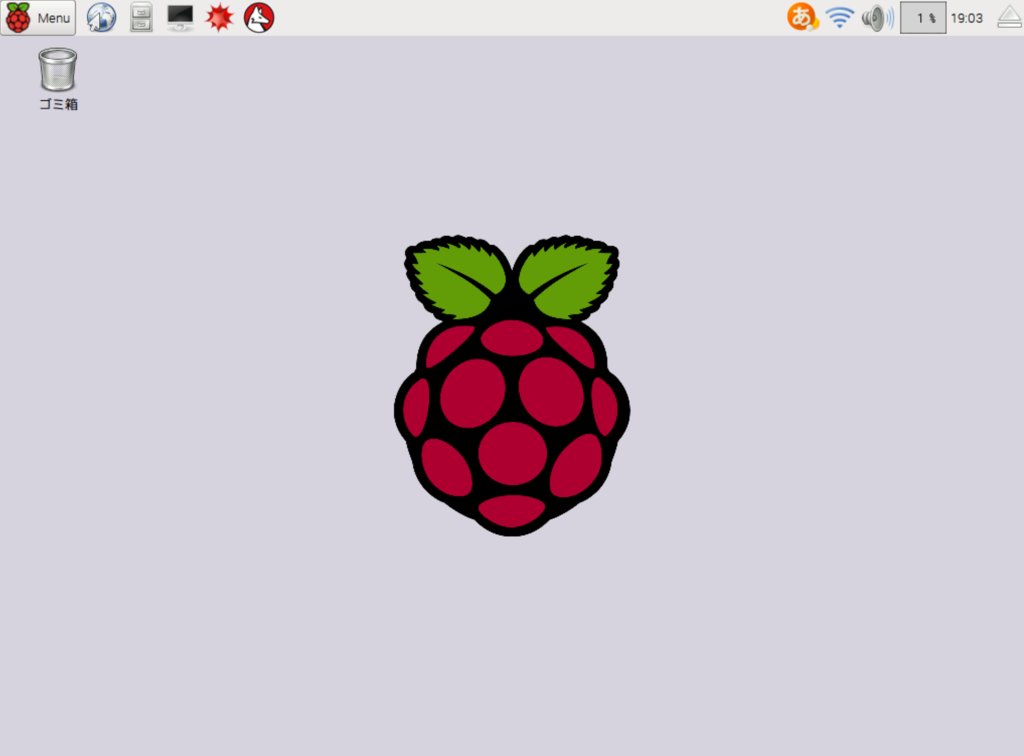
まず最初にwifiにアクセスできるようにしましょう!
画面右上のwifiアイコンにカーソルを合わせて下さい。最初は「何も見当たらないよ!」って出てますけどしばらくしてアイコンをクリックするとご自身のルーターやご近所さんのSSIDが出てきます。※くれぐれもご近所さんのルーターには乗らないで下さいね。
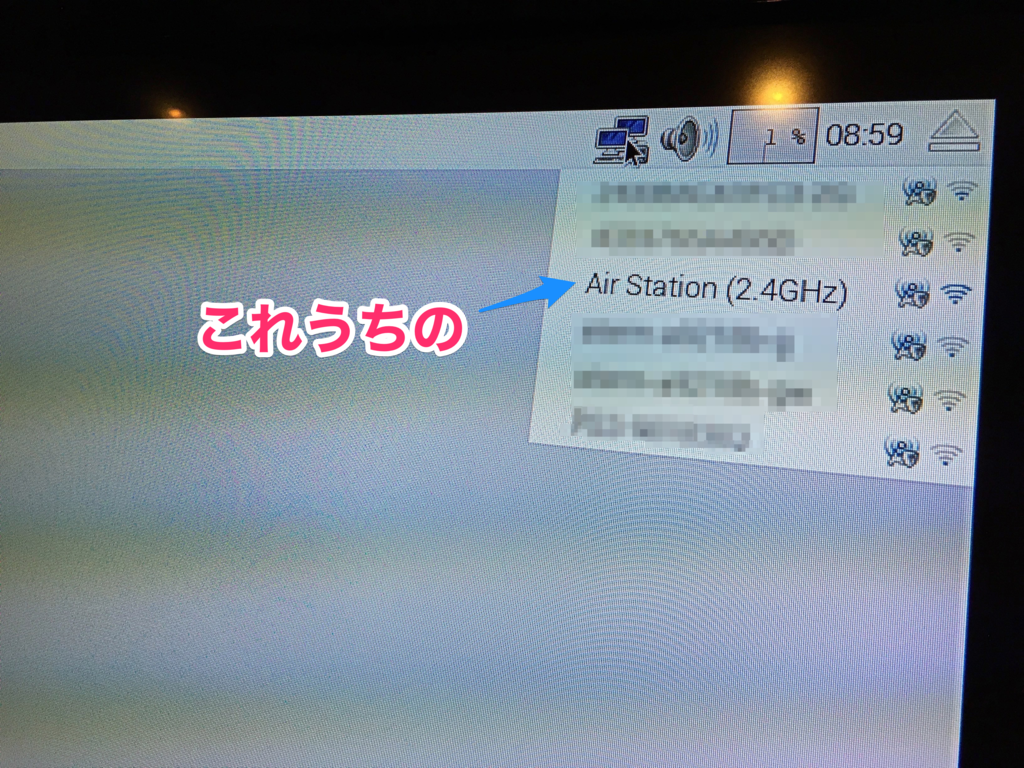
クリックすると「パスワード入れてね!」と出てくるので入力しましょう。
wifiアイコンが点滅した後に繋がるとアイコンの色が変化したらOK
次にデスクトップ画面で左上の「Menu」をクリック。
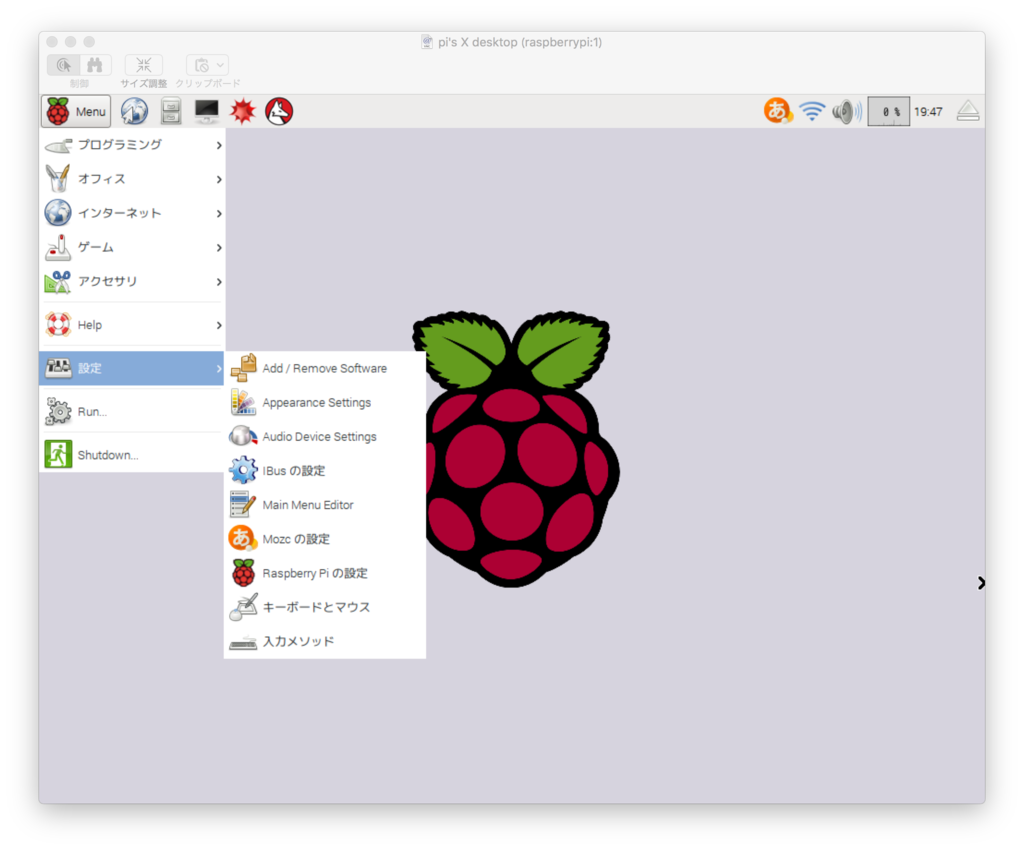
「Menu」→「Prefereces」→「Raspberry Pi Configuration」と進み…
「Localisation」タブをクリック!
「Locale」「Timezone」「WiFi Country」を下の写真のように変更します。
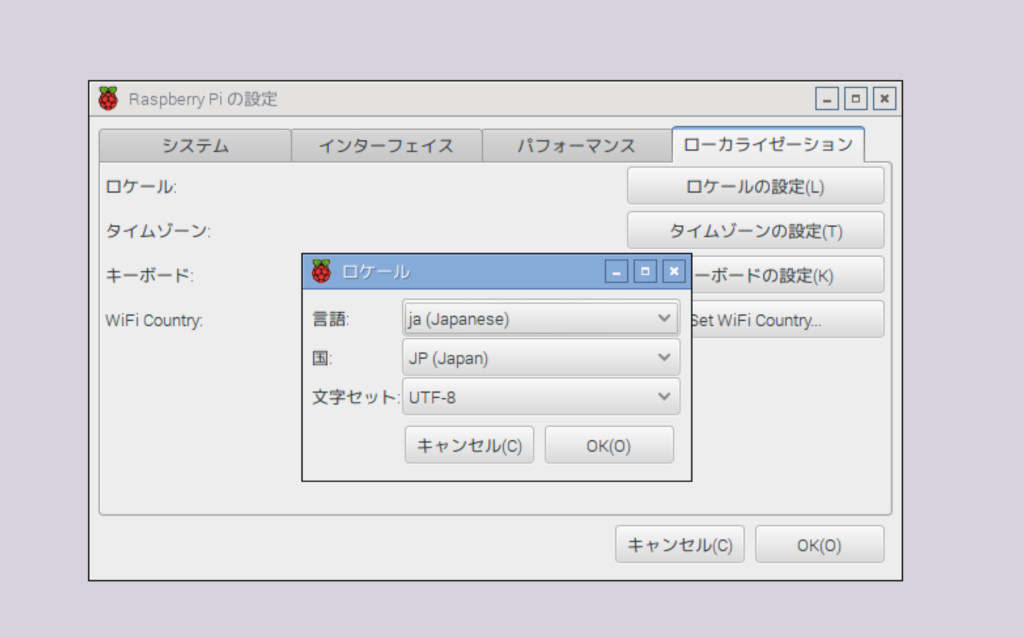
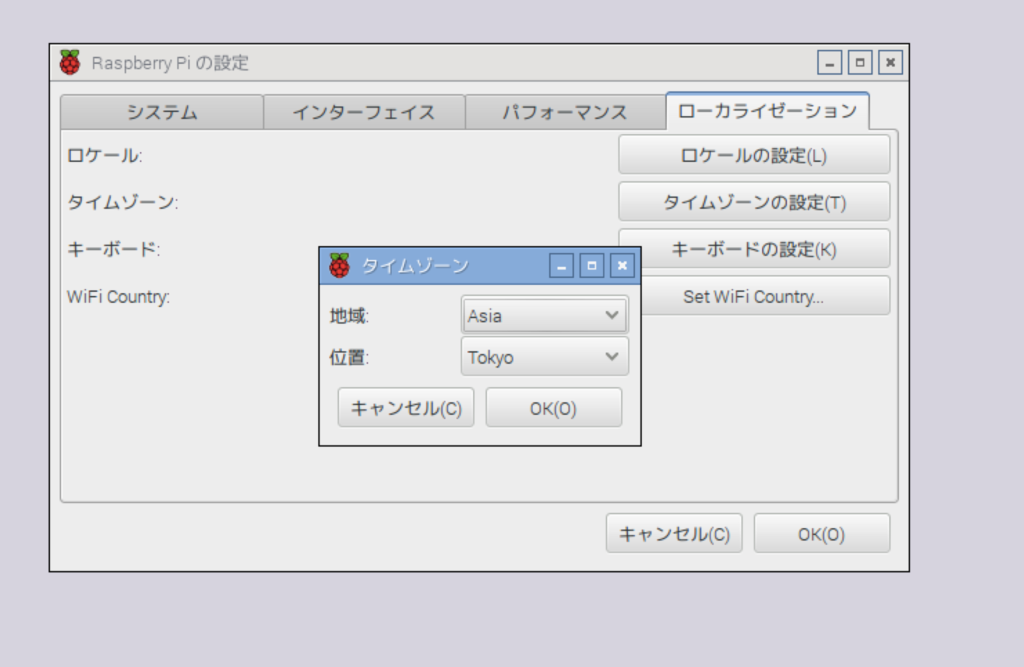

※途中で再起動しますか?みたいなこと聞かれても今はしません。
次にLXTerminalを開いて以下を1つずつ記入して下さい。
「pi@raspberrypi:~ $」のあとに入れる。
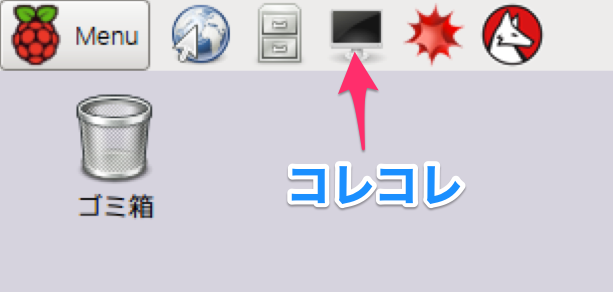
で再起動するときちんと「Trash」から「ゴミ箱」に変わってるはずです。
一応ここまでで日本語環境設定はおしまい。
次回は…
日本語環境が整ったのでMacからRasoberry Piにアクセスして画面共有ができるようにしていきましょう!