趣味・Raspbery Pi pt.4 -Magic Mirror編-
前回までのあらすじ…
一応日本語環境が整い、日本語入力ができるようになったところでココからが本題のMagic Mirror編です。始めは先輩方のブログやサイトを行ったり来たり…見つけるのに苦労したので自分のためにも備忘録して誰かの役に立ちますように!
参考サイトはこちら
画面共有しちゃうやつ
LXterminalを開いてから
tightvncseverというMacあるいはWindowsまたはLinuxからルーター経由でアクセスして画面共有をしてくれるアプリです。インストールが終わったら安定のリブートしましょう。
再度Raspbery Piが起動したら、Macのターミナルを開き、以下を入れてアクセスしてみます。
※自分のRaspberry Piがお家のルーターにどのアドレスが割り当てたらているか調べておきましょう!
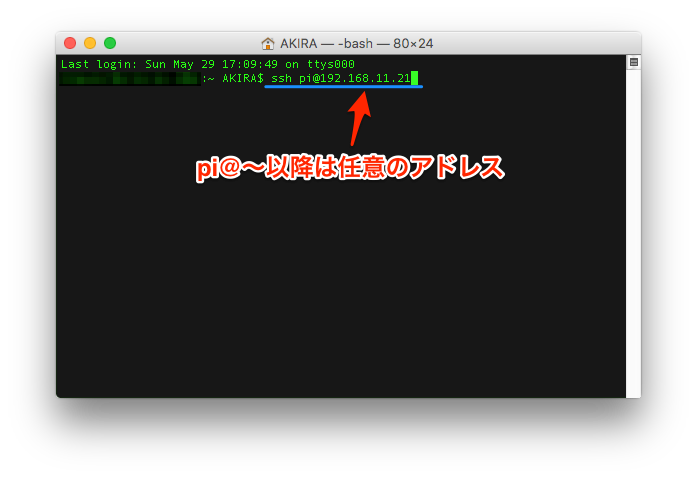
最初に【Password:】と出てくるので適当なパスワードを入れます。【Verify:】もう一度同じパスワードを入れます。するとWould you like to enter a view-only password (y/n)?と出てきます。ここは迷わず【n】です。※観覧用に別のパスワード設定するみたいなやつです。

上記のようにpi@raspberrypi:~ $が出てきたら

これで画面共有ができるようになります。そしたらMacの【Finder】→【移動】→【サーバーへ接続】の順に進みます。サーバーアドレス:のところに以下を入力
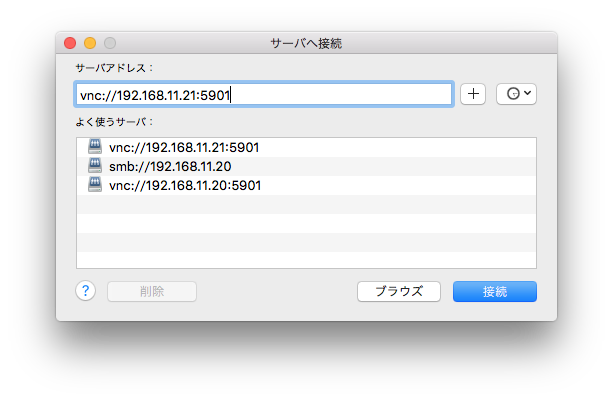
vnc://以降はRaspbery Piのアドレス【:5901】はポート番号です。※root権限でアクセスする場合やpiユーザーでアクセスする場合によって番号が5902とかに変わりますが、とりあえずこれで大丈夫なはず。
接続をクリックすると…
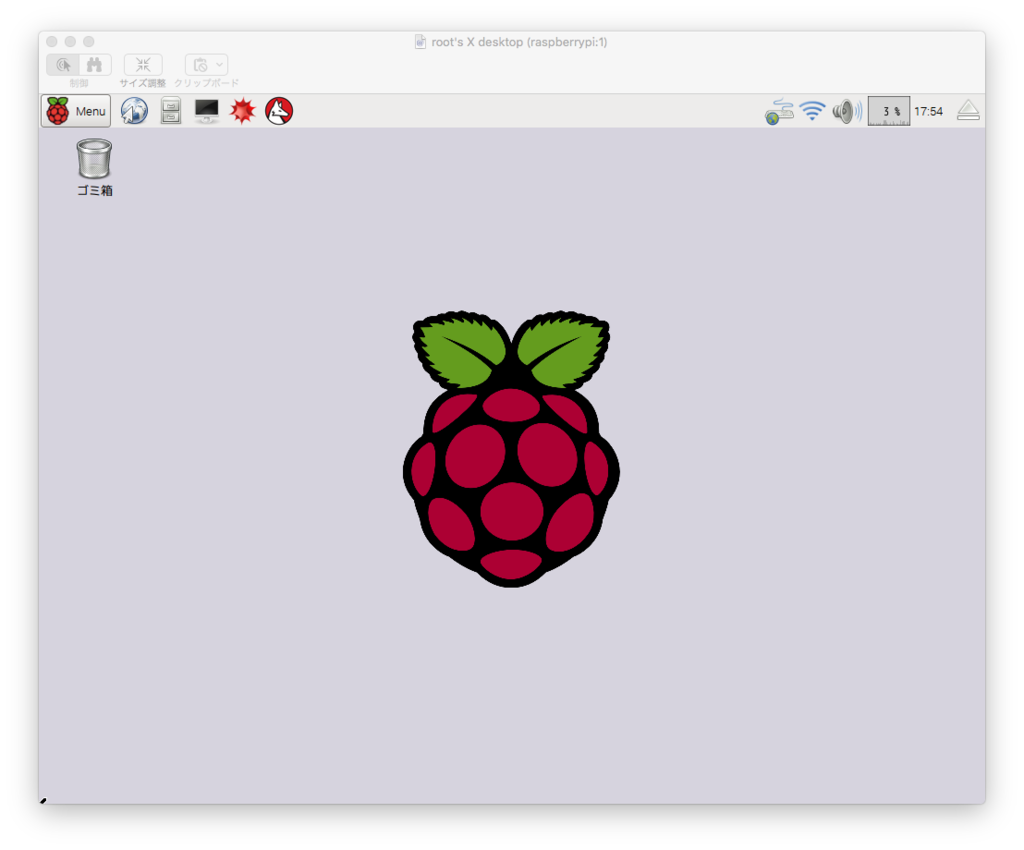
これでMacから画面共有できるようになりました(^-^)/
おわりに
あ…接続をクリックした後にパスワード聞かれます。これは先程上記で決めたパスワードになるので入力して下さい。次回はapacheとphpをインストールしたり、githubからMichaelteeuw氏のソースをダウンロードして反映させていきたいと思います。今回root権限で画面共有を行ったのは次回で詳しく説明致しますが、piユーザーでアクセスした場合にはホームディレクトリ以下が触れません。ソースを反映させるためにはrootディレクトリのvarにhtmlファイルをいれてあげないといけないので…詳しくは次回で(^-^)/